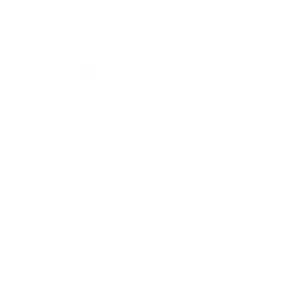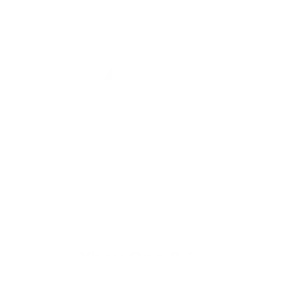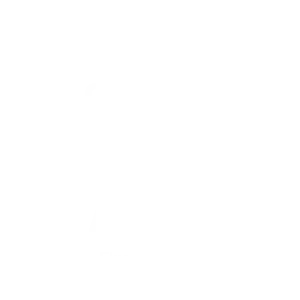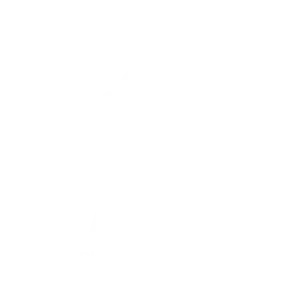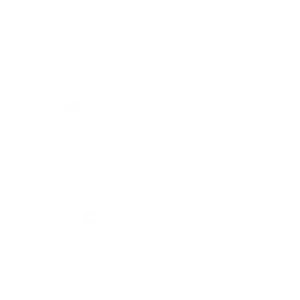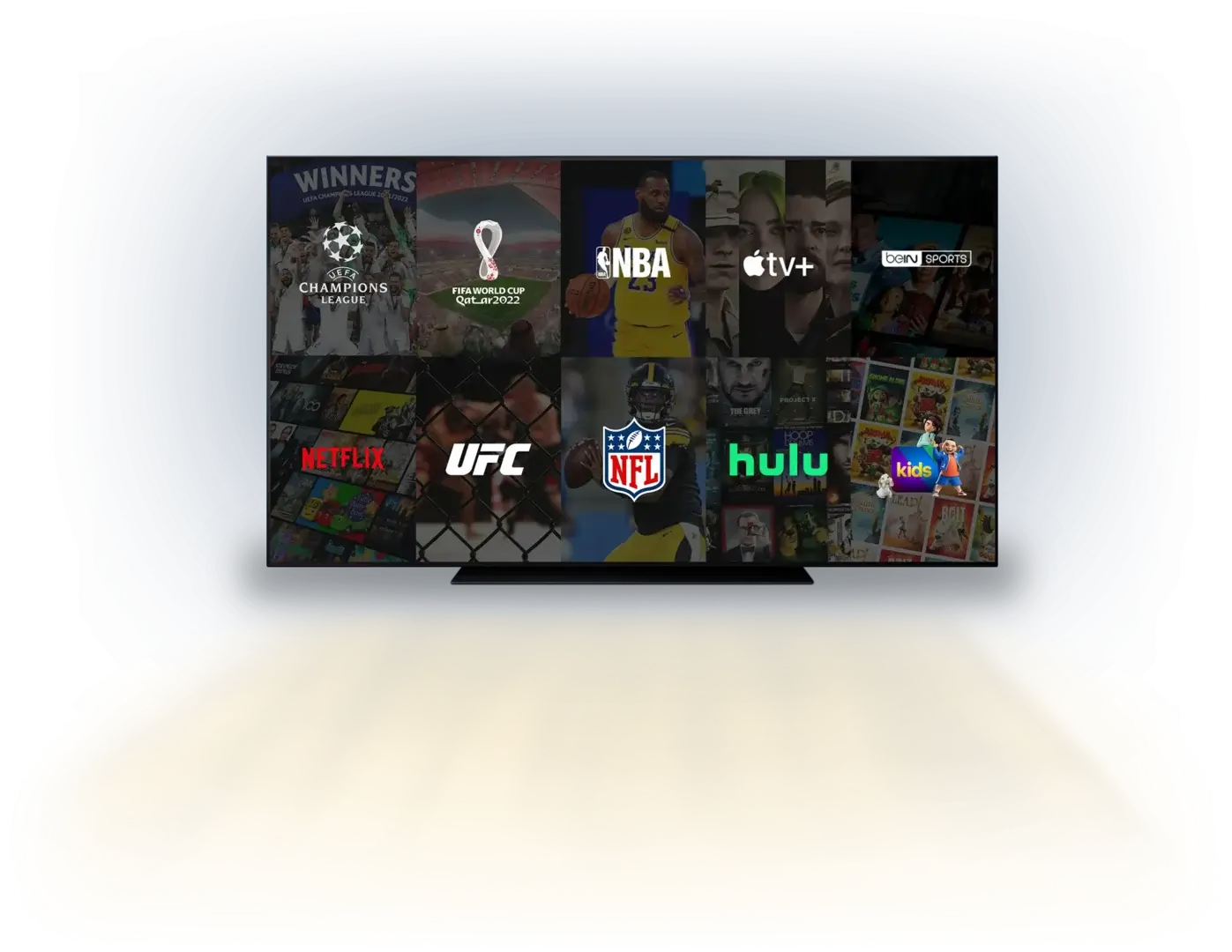
Best IPTV Provider in UK, USA & Canada.
Best IPTV Service
IPTV Subscription & IPTV Provider with Vazzy IPTV
-
Premium Channels
-
High Quality Streaming
-
Full Compatibility
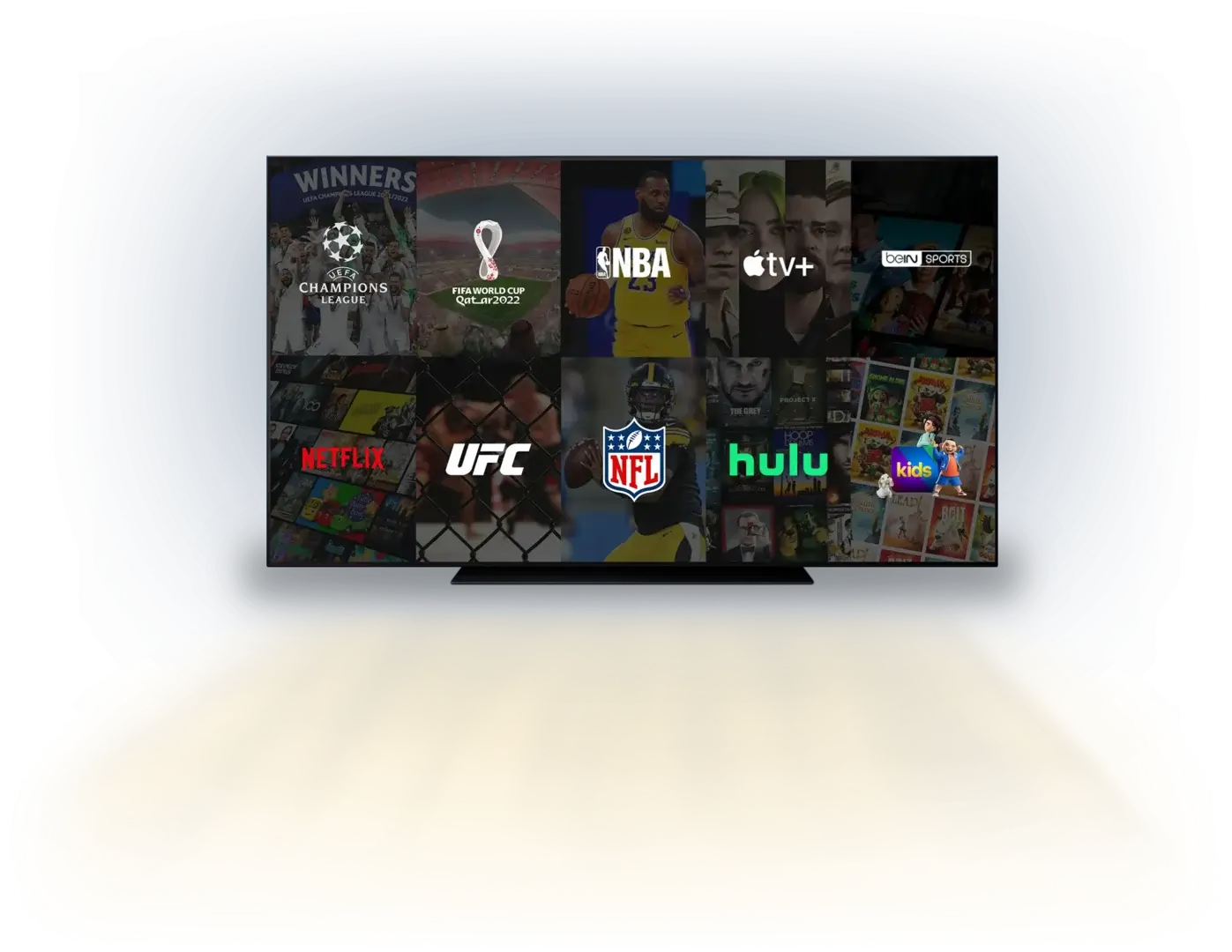
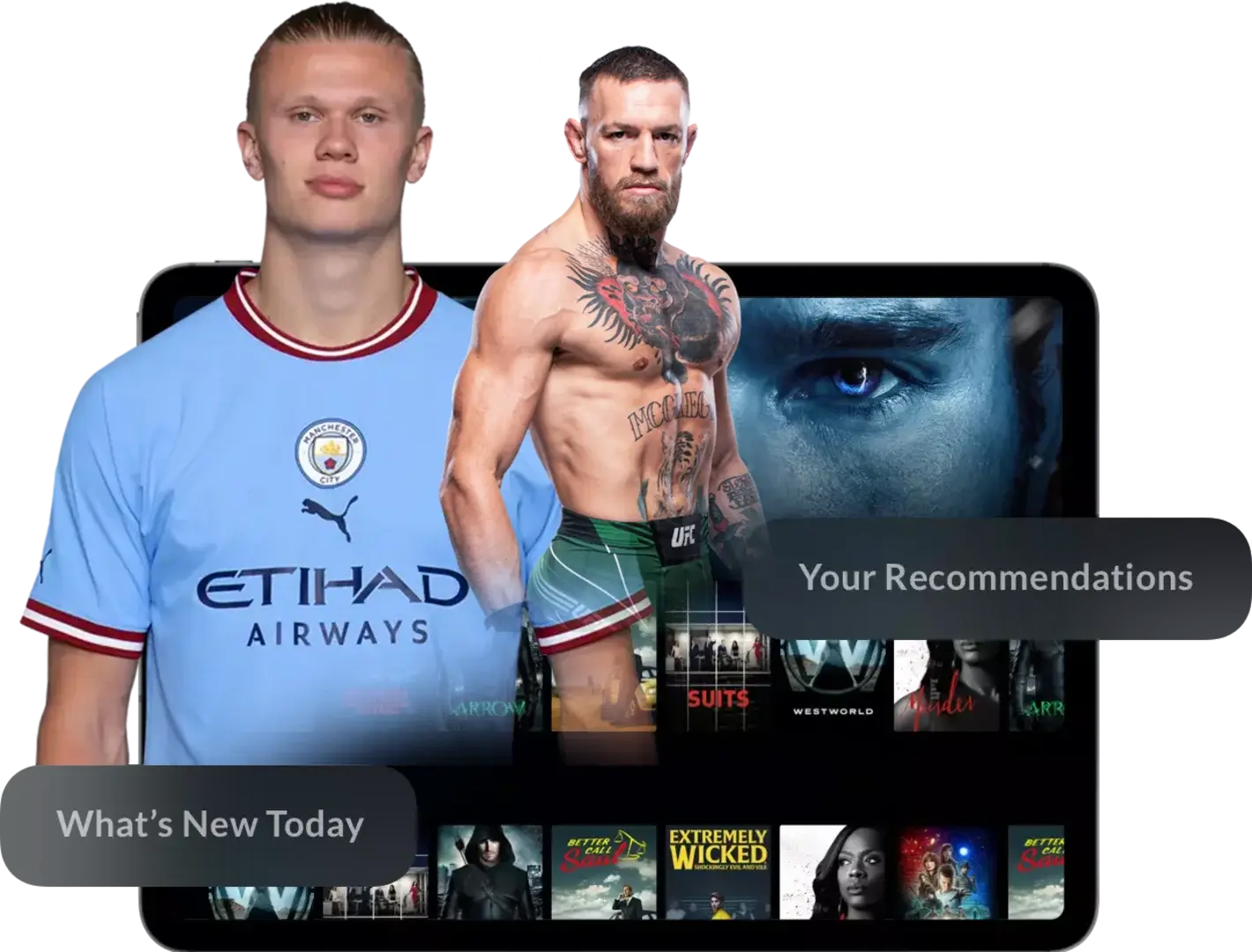
Why Vazzy IPTV is the Future of Entertainment
Why Vazzy IPTV is the Best IPTV Service for Ultimate Entertainment
Among all, Vazzy IPTV is the best IPTV service for premium streaming. It offers a large number of HD live channels, on-demand movies, and TV shows. Make sure that the experience will not be laggy with such great reliability and flexibility from sports and international programs to binge-worthy series.
Enjoy HD Streaming and On-Demand Content with Vazzy IPTV subscription
Secure Your Vazzy IPTV Subscription Today for Endless Entertainment
Unlock this world of fun, meant only for you, with a to Vazzy IPTV subscription. It gives easy, multi-device streaming, Catch-Up TV capabilities, an Electronic Program Guide, Ultra HD quality, and many more. Do not settle for less when choosing a subscription service that really fits today's viewer-consumer bill, in need of convenience and diversity.
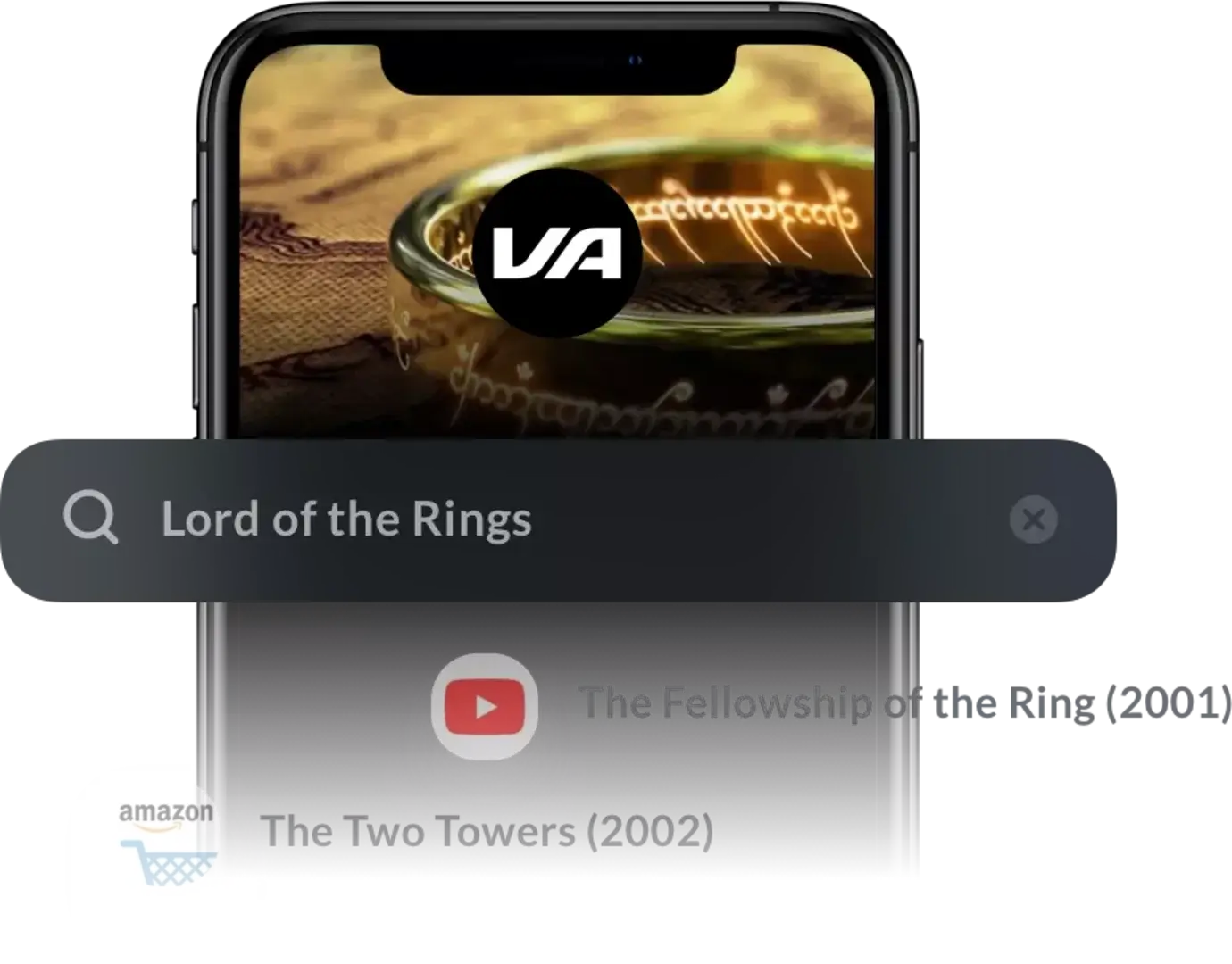
What You Get
What Makes Vazzy IPTV the Best IPTV Service?
Explore the features and benefits that set Vazzy IPTV apart from the competition.
All Live Channels
Access the best IPTV with thousands of live channels, covering sports, news, and entertainment in stunning HD.
Movies, Series & TV Shows
Enjoy an extensive library of on-demand content, including the latest movies, series, and TV shows, all through a reliable IPTV subscription.
World Series Coverage
Never miss a moment with global sports and event coverage from top IPTV providers and IPTV services.
Activate Instantly
Experience instant activation with no delays when you subscribe to IPTV, ensuring seamless streaming.
Anonymous Viewing
We use a VPN before, so no one can save what you see via IPTV
24/7 Live Support
Benefit from live support anytime, ensuring a hassle-free experience with your IPTV subscription in the US, UK, and Canada.
Flexible IPTV Subscription Options
Best IPTV Service Pricing Plans
Choose affordable IPTV subscription plans for live channels, movies, or adult content. Enjoy seamless streaming, instant activation, and 24/7 support from trusted providers.
Get a IPTV Lifetime Subscription for just $395!
3 Months
Flexible IPTV Plans for Premium Entertainment
-
All Live Channels
Enjoy access to over 24,000 live TV channels, including sports, news, entertainment, and international programs. Perfect for keeping up with live events and shows around the world.
-
Movies & TV Shows
Dive into an extensive library of over 185,000 on-demand movies and TV series. Whether it’s the latest blockbuster or classic hits, there’s always something to watch.
-
World Sports & Events
Watch global sports events, including the Premier League, NFL, NBA, and World Series, in high-definition quality. Never miss your favorite matches or tournaments.
-
Instant Activation
Start streaming immediately after subscribing—no delays, no waiting. Simply activate and enjoy your content within minutes.
-
Anonymous Streaming
Stream with peace of mind using secure and private options that prioritize your privacy and anonymity.
-
24/7 Live Support
Our dedicated customer support team is available around the clock to help you with any queries or technical issues, ensuring a smooth streaming experience.
-
SD, HD, FHD et 4K Quality
Experience crisp visuals and immersive sound with HD and 4K UHD streaming options, providing a superior viewing experience.
-
Device Compatibility
Compatible with all major devices, including Smart TVs, Android, iOS, FireStick, Roku, MAG, Formuler, and more. Stream seamlessly on your preferred device.
-
Flexible IPTV Subscriptions
Choose from a variety of subscription plans that fit your needs, whether you’re a casual viewer or a hardcore binge-watcher.
-
IPTV Adult Channels:
Unlock exclusive access to adult IPTV channels, activated only on demand for user privacy.
12 Months
Flexible IPTV Plans for Premium Entertainment
-
All Live Channels
Enjoy access to over 24,000 live TV channels, including sports, news, entertainment, and international programs. Perfect for keeping up with live events and shows around the world.
-
Movies & TV Shows
Dive into an extensive library of over 185,000 on-demand movies and TV series. Whether it’s the latest blockbuster or classic hits, there’s always something to watch.
-
World Sports & Events
Watch global sports events, including the Premier League, NFL, NBA, and World Series, in high-definition quality. Never miss your favorite matches or tournaments.
-
Instant Activation
Start streaming immediately after subscribing—no delays, no waiting. Simply activate and enjoy your content within minutes.
-
Anonymous Streaming
Stream with peace of mind using secure and private options that prioritize your privacy and anonymity.
-
24/7 Live Support
Our dedicated customer support team is available around the clock to help you with any queries or technical issues, ensuring a smooth streaming experience.
-
SD, HD, FHD et 4K Quality
Experience crisp visuals and immersive sound with HD and 4K UHD streaming options, providing a superior viewing experience.
-
Device Compatibility
Compatible with all major devices, including Smart TVs, Android, iOS, FireStick, Roku, MAG, Formuler, and more. Stream seamlessly on your preferred device.
-
Flexible IPTV Subscriptions
Choose from a variety of subscription plans that fit your needs, whether you’re a casual viewer or a hardcore binge-watcher.
-
IPTV Adult Channels:
Unlock exclusive access to adult IPTV channels, activated only on demand for user privacy.
6 Months
Flexible IPTV Plans for Premium Entertainment
-
All Live Channels
Enjoy access to over 24,000 live TV channels, including sports, news, entertainment, and international programs. Perfect for keeping up with live events and shows around the world.
-
Movies & TV Shows
Dive into an extensive library of over 185,000 on-demand movies and TV series. Whether it’s the latest blockbuster or classic hits, there’s always something to watch.
-
World Sports & Events
Watch global sports events, including the Premier League, NFL, NBA, and World Series, in high-definition quality. Never miss your favorite matches or tournaments.
-
Instant Activation
Start streaming immediately after subscribing—no delays, no waiting. Simply activate and enjoy your content within minutes.
-
Anonymous Streaming
Stream with peace of mind using secure and private options that prioritize your privacy and anonymity.
-
24/7 Live Support
Our dedicated customer support team is available around the clock to help you with any queries or technical issues, ensuring a smooth streaming experience.
-
SD, HD, FHD et 4K Quality
Experience crisp visuals and immersive sound with HD and 4K UHD streaming options, providing a superior viewing experience.
-
Device Compatibility
Compatible with all major devices, including Smart TVs, Android, iOS, FireStick, Roku, MAG, Formuler, and more. Stream seamlessly on your preferred device.
-
Flexible IPTV Subscriptions
Choose from a variety of subscription plans that fit your needs, whether you’re a casual viewer or a hardcore binge-watcher.
-
IPTV Adult Channels:
Unlock exclusive access to adult IPTV channels, activated only on demand for user privacy.
3 Months
Flexible IPTV Plans for Premium Entertainment
-
All Live Channels
Enjoy access to over 24,000 live TV channels, including sports, news, entertainment, and international programs. Perfect for keeping up with live events and shows around the world.
-
Movies & TV Shows
Dive into an extensive library of over 185,000 on-demand movies and TV series. Whether it’s the latest blockbuster or classic hits, there’s always something to watch.
-
World Sports & Events
Watch global sports events, including the Premier League, NFL, NBA, and World Series, in high-definition quality. Never miss your favorite matches or tournaments.
-
Instant Activation
Start streaming immediately after subscribing—no delays, no waiting. Simply activate and enjoy your content within minutes.
-
Anonymous Streaming
Stream with peace of mind using secure and private options that prioritize your privacy and anonymity.
-
24/7 Live Support
Our dedicated customer support team is available around the clock to help you with any queries or technical issues, ensuring a smooth streaming experience.
-
SD, HD, FHD et 4K Quality
Experience crisp visuals and immersive sound with HD and 4K UHD streaming options, providing a superior viewing experience.
-
Device Compatibility
Compatible with all major devices, including Smart TVs, Android, iOS, FireStick, Roku, MAG, Formuler, and more. Stream seamlessly on your preferred device.
-
Flexible IPTV Subscriptions
Choose from a variety of subscription plans that fit your needs, whether you’re a casual viewer or a hardcore binge-watcher.
-
IPTV Adult Channels:
Unlock exclusive access to adult IPTV channels, activated only on demand for user privacy.
12 Months
Flexible IPTV Plans for Premium Entertainment
-
All Live Channels
Enjoy access to over 24,000 live TV channels, including sports, news, entertainment, and international programs. Perfect for keeping up with live events and shows around the world.
-
Movies & TV Shows
Dive into an extensive library of over 185,000 on-demand movies and TV series. Whether it’s the latest blockbuster or classic hits, there’s always something to watch.
-
World Sports & Events
Watch global sports events, including the Premier League, NFL, NBA, and World Series, in high-definition quality. Never miss your favorite matches or tournaments.
-
Instant Activation
Start streaming immediately after subscribing—no delays, no waiting. Simply activate and enjoy your content within minutes.
-
Anonymous Streaming
Stream with peace of mind using secure and private options that prioritize your privacy and anonymity.
-
24/7 Live Support
Our dedicated customer support team is available around the clock to help you with any queries or technical issues, ensuring a smooth streaming experience.
-
SD, HD, FHD et 4K Quality
Experience crisp visuals and immersive sound with HD and 4K UHD streaming options, providing a superior viewing experience.
-
Device Compatibility
Compatible with all major devices, including Smart TVs, Android, iOS, FireStick, Roku, MAG, Formuler, and more. Stream seamlessly on your preferred device.
-
Flexible IPTV Subscriptions
Choose from a variety of subscription plans that fit your needs, whether you’re a casual viewer or a hardcore binge-watcher.
-
IPTV Adult Channels:
Unlock exclusive access to adult IPTV channels, activated only on demand for user privacy.
6 Months
Flexible IPTV Plans for Premium Entertainment
-
All Live Channels
Enjoy access to over 24,000 live TV channels, including sports, news, entertainment, and international programs. Perfect for keeping up with live events and shows around the world.
-
Movies & TV Shows
Dive into an extensive library of over 185,000 on-demand movies and TV series. Whether it’s the latest blockbuster or classic hits, there’s always something to watch.
-
World Sports & Events
Watch global sports events, including the Premier League, NFL, NBA, and World Series, in high-definition quality. Never miss your favorite matches or tournaments.
-
Instant Activation
Start streaming immediately after subscribing—no delays, no waiting. Simply activate and enjoy your content within minutes.
-
Anonymous Streaming
Stream with peace of mind using secure and private options that prioritize your privacy and anonymity.
-
24/7 Live Support
Our dedicated customer support team is available around the clock to help you with any queries or technical issues, ensuring a smooth streaming experience.
-
SD, HD, FHD et 4K Quality
Experience crisp visuals and immersive sound with HD and 4K UHD streaming options, providing a superior viewing experience.
-
Device Compatibility
Compatible with all major devices, including Smart TVs, Android, iOS, FireStick, Roku, MAG, Formuler, and more. Stream seamlessly on your preferred device.
-
Flexible IPTV Subscriptions
Choose from a variety of subscription plans that fit your needs, whether you’re a casual viewer or a hardcore binge-watcher.
-
IPTV Adult Channels:
Unlock exclusive access to adult IPTV channels, activated only on demand for user privacy.
-
Choose Your IPTV Subscription Plan
1. Place Your Order -
Quick Account Activation
2. Get Your Account -
Unlimited Entertainment Awaits
3. Enjoy Your IPTV Subscription
Select Your Plan
Choose Your IPTV Subscription
Pick from flexible subscription options—3, 6, or 12 months—to enjoy unlimited access to live TV channels, on-demand movies, and series
Quick Account Activation
Get Your IPTV Account
After placing your order, your account will be activated within 15-30 minutes. Be sure to check both your inbox and spam folder for confirmation.
Stream Instantly
Enjoy Premium IPTV Entertainment
Start enjoying all channels, movies, and series right away with high-quality streaming options from trusted IPTV providers.
Compatible Devices for Your Vazzy IPTV Subscription
Best IPTV Service for All Your Devices
Enjoy the best IPTV service on all your devices. From Smart TVs and FireStick to Android, iOS, and more, our IPTV subscription guarantees seamless streaming with top-notch compatibility.
12,000+ Happy Clients
Join our growing community
The best way to showcase our commitment is through the experiences and stories of those who have partnered with us.
I've tried many services, but this is by far the best IPTV service. Seamless streaming, tons of channels, and great customer support!
Help Center
Have a question?
Find your answer
We understand that you may have some queries, and we are here to provide you with all the answers you need.
The best IPTV service offers seamless streaming of thousands of live channels, movies, series, and sports, supported by trusted IPTV providers. Enjoy instant activation, HD and 4K quality, and flexible plans tailored to your needs.
Subscribing to an IPTV subscription is simple. Select your preferred plan (monthly, quarterly, or annually), complete your payment, and receive activation details within 15–30 minutes. You’ll enjoy premium IPTV services instantly.
Our IPTV service supports Smart TVs, Android, iOS, Roku, FireStick, MAG, and more. Thanks to advanced IPTV encoders, it ensures flawless compatibility across all platforms for streaming on any device.
Yes, top IPTV providers offer an extensive on-demand library featuring over 185,000 movies, TV series, and shows. Whether you're in the UK, US, or Canada, your IPTV subscription has you covered.
Yes, our IPTV service includes secure access to IPTV adult channels. These are activated on demand to ensure privacy, offering premium adult IPTV content for an enhanced entertainment experience.
A reliable IPTV provider offers high-quality streaming, advanced IPTV encoders, robust device compatibility, extensive channel lineups, and responsive support. Choose one that meets your needs across the IPTV US, IPTV UK, and IPTV Canada.
Consider your viewing preferences—live channels, sports, British IPTV, or adult IPTV. Our IPTV subscription plans come in 3, 6, and 12-month options, offering flexibility and value for all users.
Yes, IPTV is legal when streaming licensed content. Choose legitimate IPTV providers who offer authorized services for your region, including IPTV UK, Canadian IPTV, and IPTV Quebec.
An IPTV encoder processes and converts video streams for internet transmission, ensuring smooth playback and high-quality streaming for all channels and on-demand content on your IPTV service.
Yes, our IPTV services allow you to stream on multiple devices. Each subscription is valid for one device at a time, but you can easily switch between devices. Enjoy live TV, movies, and series on Smart TVs, phones, and tablets. With the best IPTV subscription, you can experience uninterrupted streaming across various devices.